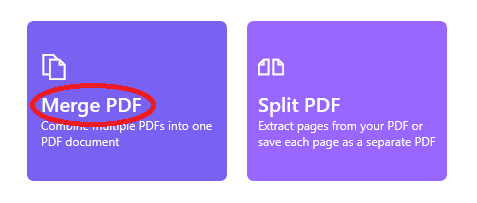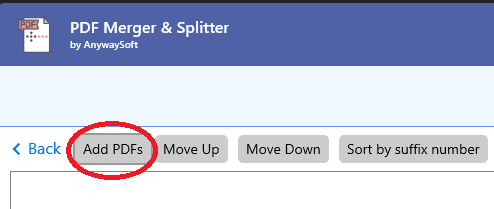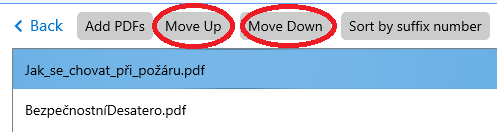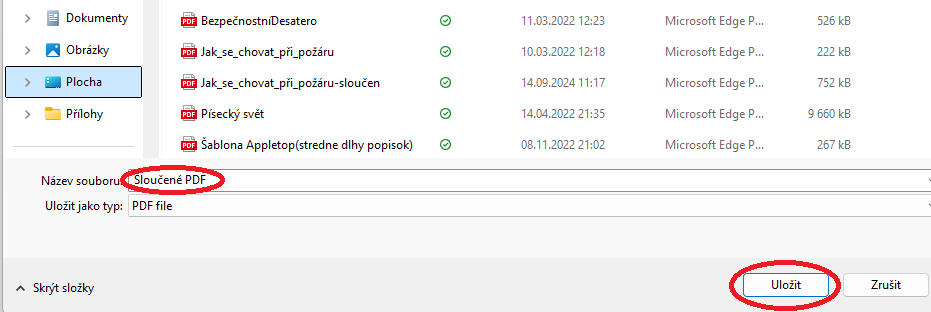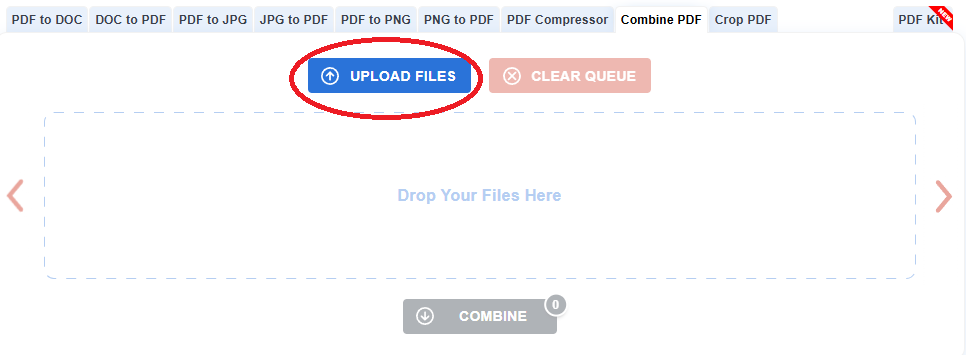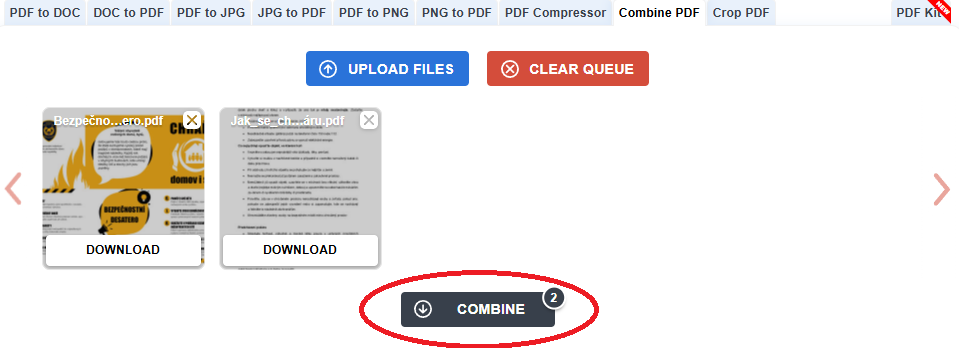Sloučení PDF souborů znamená spojení dvou či více dokumentů do jednoho celku. Výsledkem bude jediný PDF soubor, který zahrnuje obsah všech původních dokumentů, seřazených podle pořadí, které si nastavíte. Pokud na sebe jednotlivé stránky nějak navazují, je důležité během slučování dbát na správné pořadí souborů, aby výsledek dával smysl.
Sloučení PDF souborů může výrazně usnadnit práci v několika oblastech.
- Tisk - ušetříte čas, protože místo tisku jednotlivých dokumentů z různých oken vše pohodlně vytisknete z jednoho zkompletovaného souboru.
- Přílohy v e-mailu - při sdílení více dokumentů e-mailem vám pomůže se vyhnout omezení počtu příloh.
- Reporty a prezentace - je ideální pro organizaci reportů či prezentací z různých oddělení, kdy všechny související materiály spojíte do jednoho přehledného dokumentu pro klienta.
- Dokumentace - hodí se pro přehlednější archivaci projektové a další firemní dokumentace.
- Smlouvy a dodatky - je ideální pro sjednocení všech právních dokumentů na jednom místě.
Jak sloučit PDF?
PDF dokumenty lze sloučit pomocí různých nástrojů ve Windows i v Mac. Tyto nástroje podporují většinu běžně používaných formátů a velikostí PDF souborů. Omezení mohou nastat pouze u některých bezplatných online nástrojů, které často nedokáží zpracovat větší soubory.
Bez ohledu na nástroj, který pro sloučení PDF zvolíte, je však nutné počítat s tím, že si často nemůžete vybrat, které části jednoho PDF souboru se budou slučovat. Dokument se sloučí s celým svým obsahem a vy během nastavení tedy můžete ovlivnit pouze to, jak budou jednotlivé slučované dokumenty v rámci nového PDF souboru uspořádány.
Sloučení PDF ve Windows
Počítače s Windows nedisponují vestavěným nástrojem, který by umožňoval slučování PDF. Je proto nutné si v tomto případě vyhledat software, který to umožňuje – např. Adobe Acrobat, PDF Merger & Splitter, PDFsam nebo například ABBYY FineReader. Konkrétní postup sloučení PDF se pochopitelně bude lišit podle jednotlivých aplikací. My jsme si pro ukázku vybrali návod pro bezplatný program PDF Merger & Splitter.
- Stáhněte a nainstalujte program PDF Merger & Splitter.
- Po spuštění klikněte na tlačítko Merge PDF.