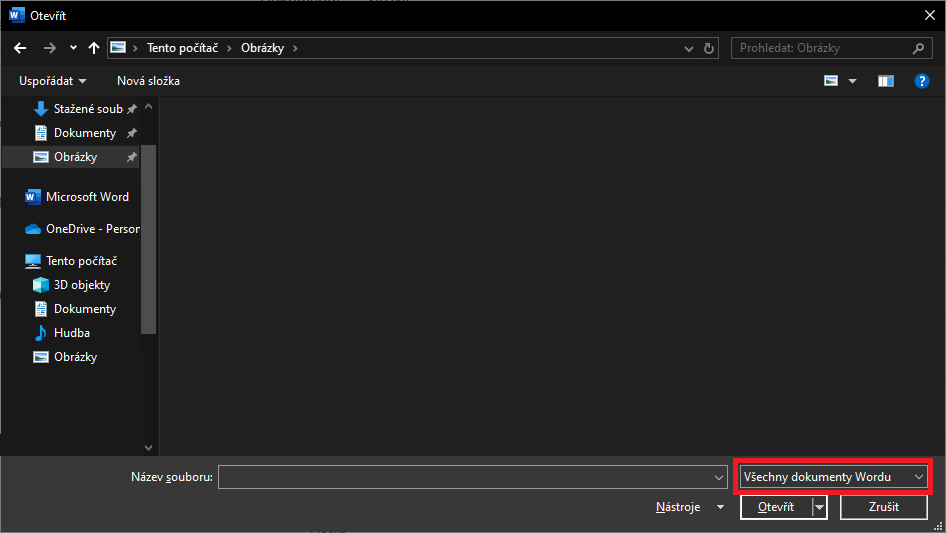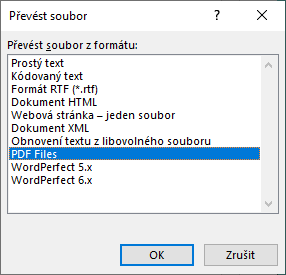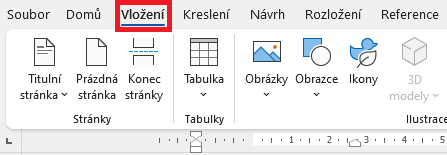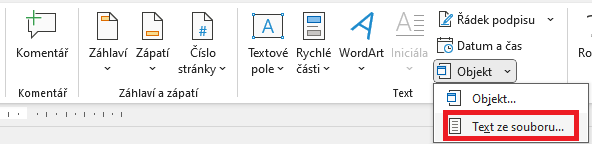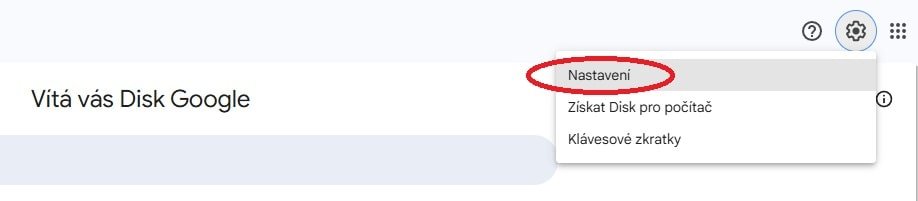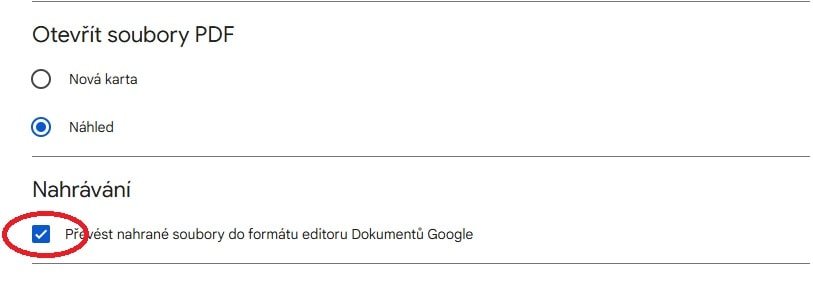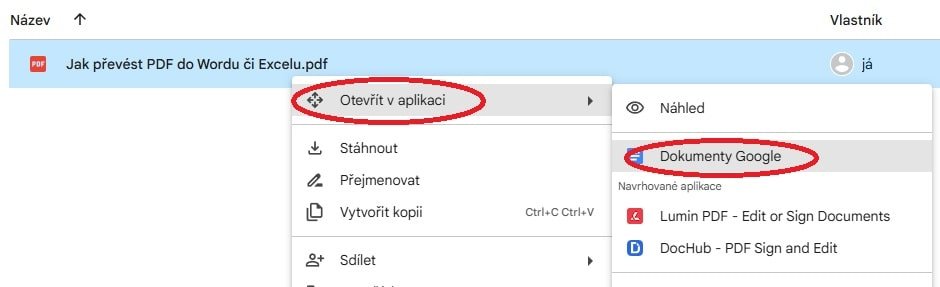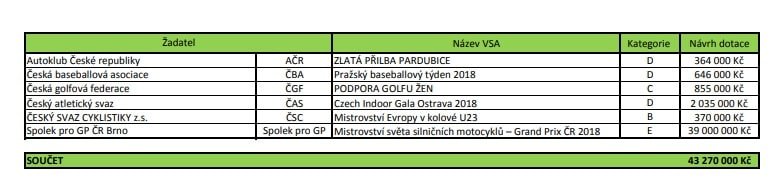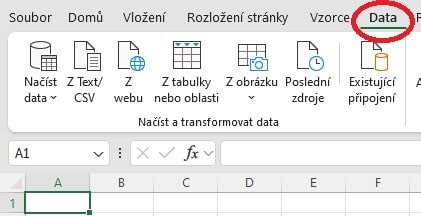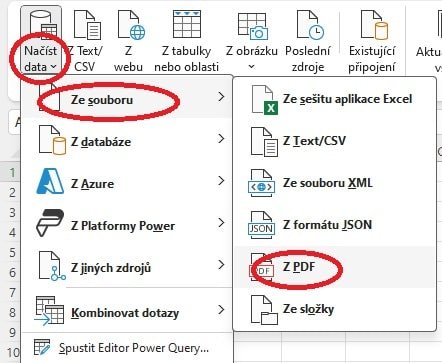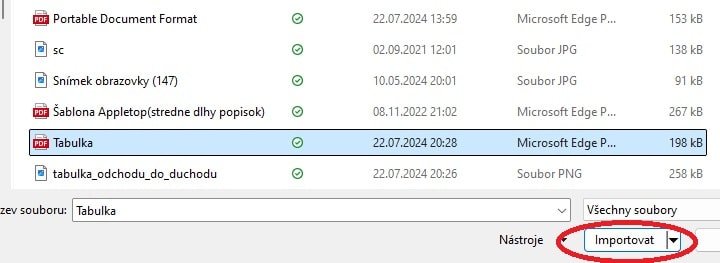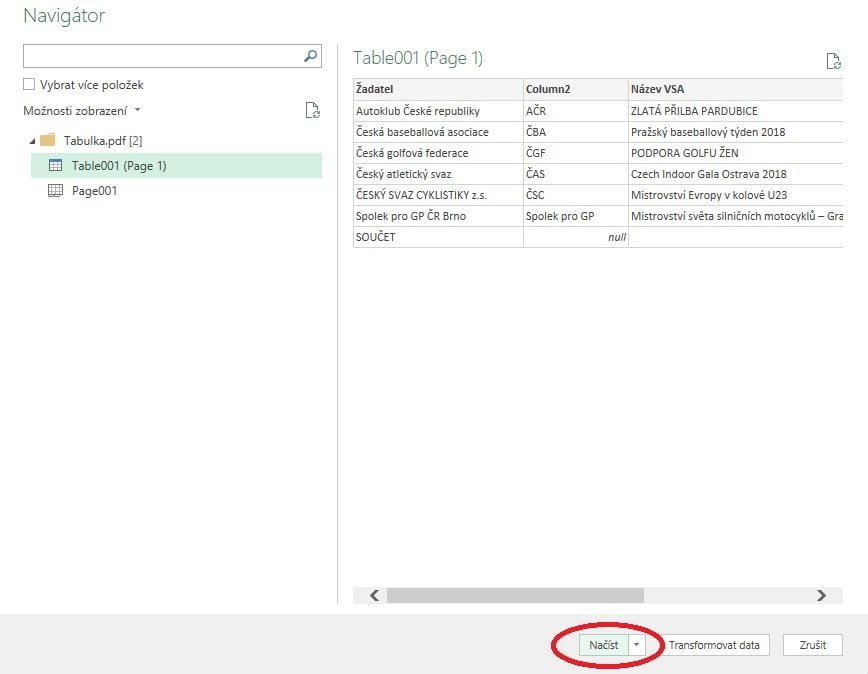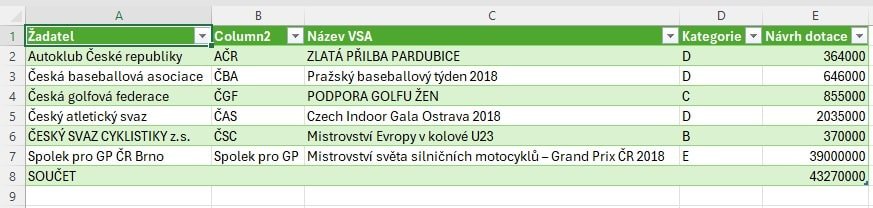PDF je skvělý v tom, že může obsahovat text i obrázky, přičemž jeho zobrazení bude na nejrůznějších zařízeních vždy stejné. Je proto ideální pro obyčejné prohlížení dokumentů nebo jejich tisk. Dokument tohoto typu však nelze dále nijak upravovat. Proto je potřeba jej převést do formátu, ve kterém to lze.
lze otevřít pdf rovnou ve wordu?
Nejjednodušším řešením je přímý převod z PDF do Wordu (tedy převod tím způsobem, že si PDF dokument ve Wordu jednoduše otevřete). Je potřeba počítat s tím, že pokud se jedná o dokument se složitými grafickými prvky a náročným formátováním, pak přímý převod do Wordu nemusí fungovat správně.
Formátování nemusí zůstat zachováno, text může působit rozházeně nebo mohou vzniknout bloky textů či obrázků, jejichž další úprava nebude vůbec snadná. Pokud zkoušíte převést např. naskenovanou fotku s textem uloženou do PDF následně do Wordu, budete mít nejspíše text rozsypaný po celé stránce.
Pokud pak soubor obsahuje většinou jen grafické prvky může se i stát, že celá převedená stránka se ve Wordu zobrazí pouze jako obrázek. V tomto případě pak text nelze dále nijak upravovat. Narazit ale můžete i na to, že velikost stránky v PDF přesahuje maximální velikost podporovanou ve Wordu. Případně se může stát, že autor dokumentu nastavil oprávnění, která neumožňují soubor otevřít v jiném formátu.
Přímé převedení PDF do Wordu se proto vyplatí pouze v případě, že se jedná spíše o jednorázovou, nebo alespoň méně častou záležitost, přičemž se převádí spíše textový dokument. Pokud naopak pracujete velmi často s PDF dokumenty se složitou grafikou, pak pro vás bude komfortnější k převodu do Wordu použít některý ze specializovaných placených programů, které jsou pro práci s PDF dokumenty přímo uzpůsobeny (například Adobe Acrobat Pro nebo Abbyy FineReader PDF). Ty totiž při převodu využívají pokročilejší funkce, jakou je například OCR (technologie optického rozpoznávání znaků, která „vytáhne“ text i ze složitější grafiky) nebo třeba hromadný převod.
Výhody převodu PDF do Wordu
- Jednoduchý, snadný a rychlý způsob, jak upravit dokument ve formátu PDF.
- Pokud máte zakoupený balíček Office, přímé otevření PDF ve Wordu je zcela zdarma.
- Word si poradí s otevřením velké většiny běžných PDF dokumentů.
Nevýhody převodu PDF do Wordu
- Převedený dokument nemusí vypadat stejně jako původní PDF dokument, na což navazují pracné úpravy.
- Původní rozmístění grafických prvků ani formátování nemusí zůstat zachováno.
- Pokud od převodu požadujete lepší výsledky, je nutné použít některý ze specializovaných (a placených) programů.
Jaké jsou k dispozici nástroje na převod PDF do Wordu?
Kromě přímého otevření dokumentu PDF ve Wordu či Excelu (pokud se jedná o tabulkový dokument) lze k převodu využít i další nástroje – konkrétně buď nástroj od Google Disku, anebo některý z online převodníků. Pojďme se teď proto podívat na návody, jak provést konverzi PDF do Wordu s jejich pomocí.
Jak otevřít PDF přímo ve Wordu?
Ve Wordu můžete využít dva postupy, jak PDF dokument otevřít. Výsledek je podle všeho stejný.
- Spusťte Word a otevřete nový dokument.
- Klikněte na Soubor a vyberte Otevřít.
- V rámci Procházet vyberete umístění souboru. Nezapomeňte přitom vybrat "Všechny dokumenty Wordu", či případně "Všechny soubory", nebo "PDF Files". Jinak by se vám PDF soubory ve složce nemusely zobrazit.