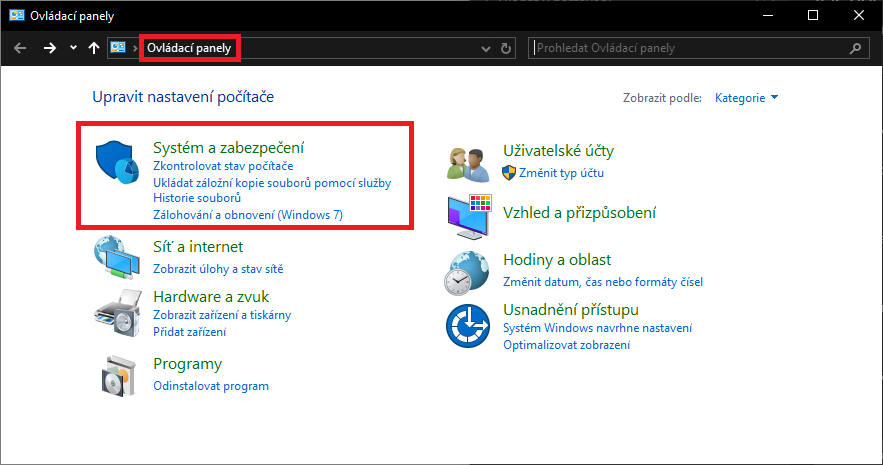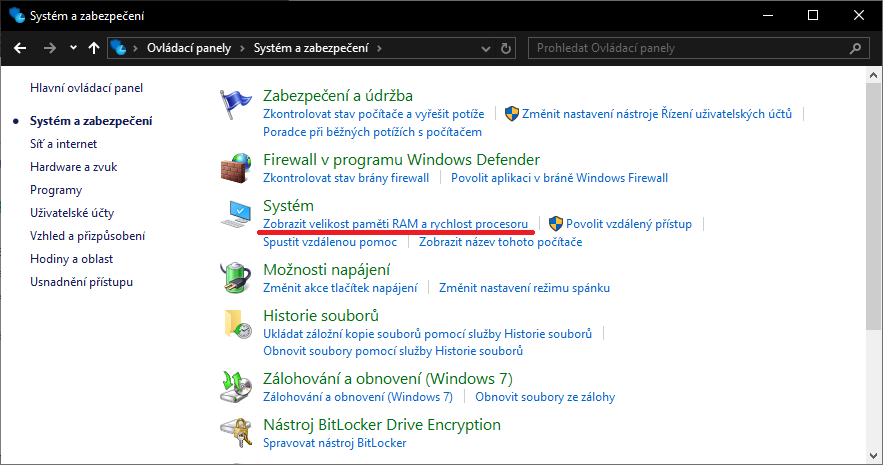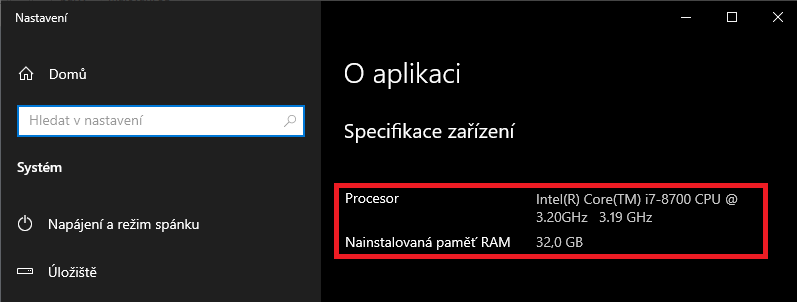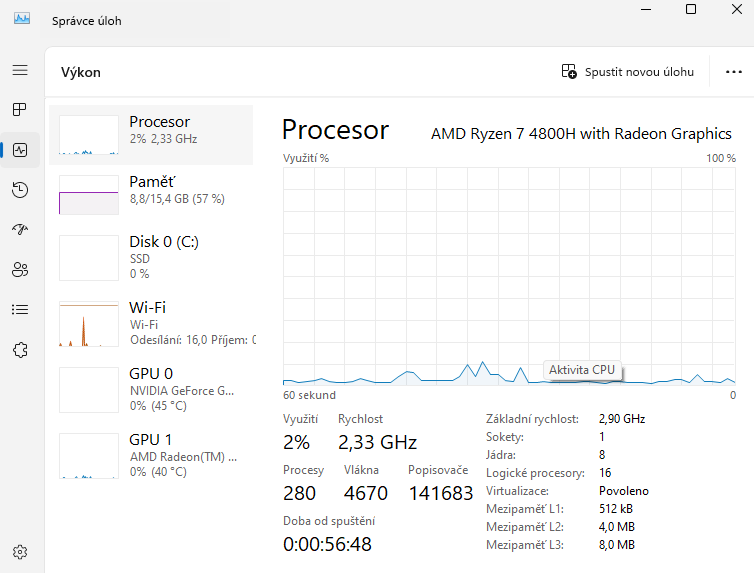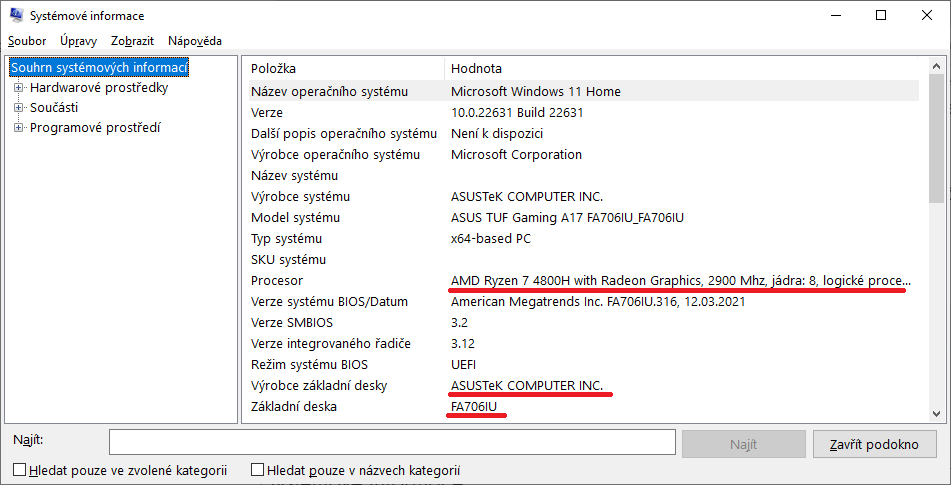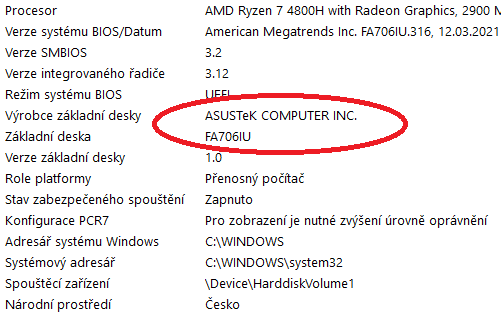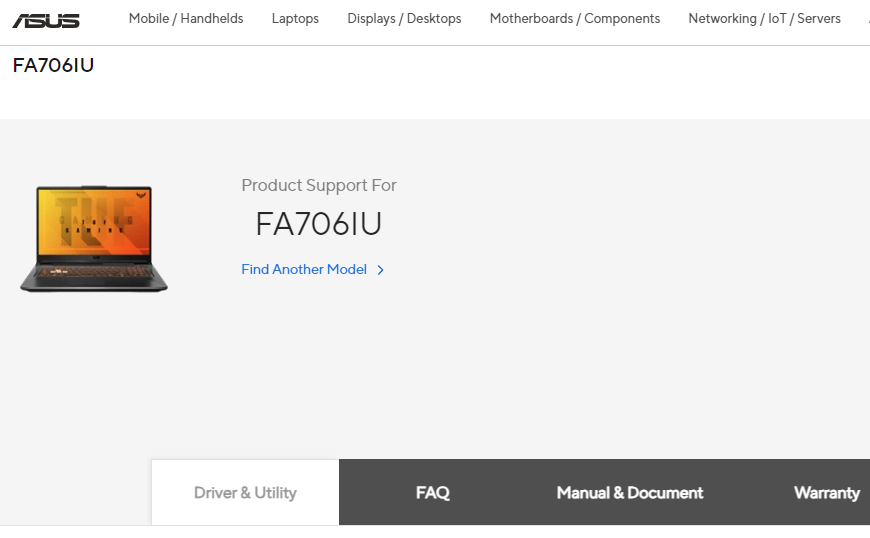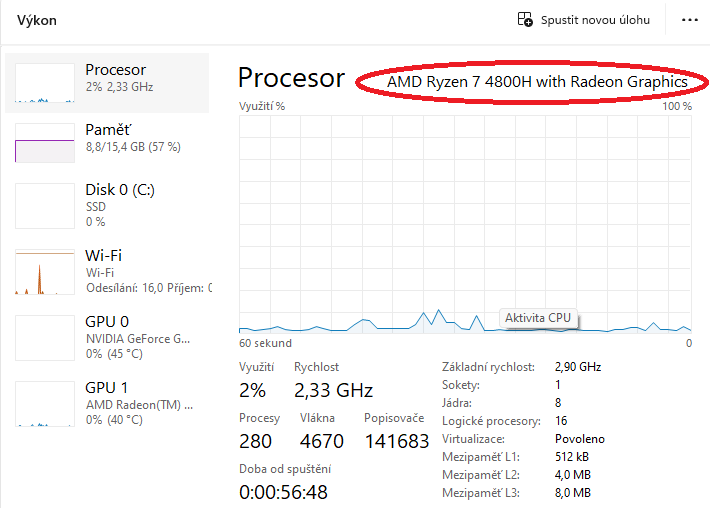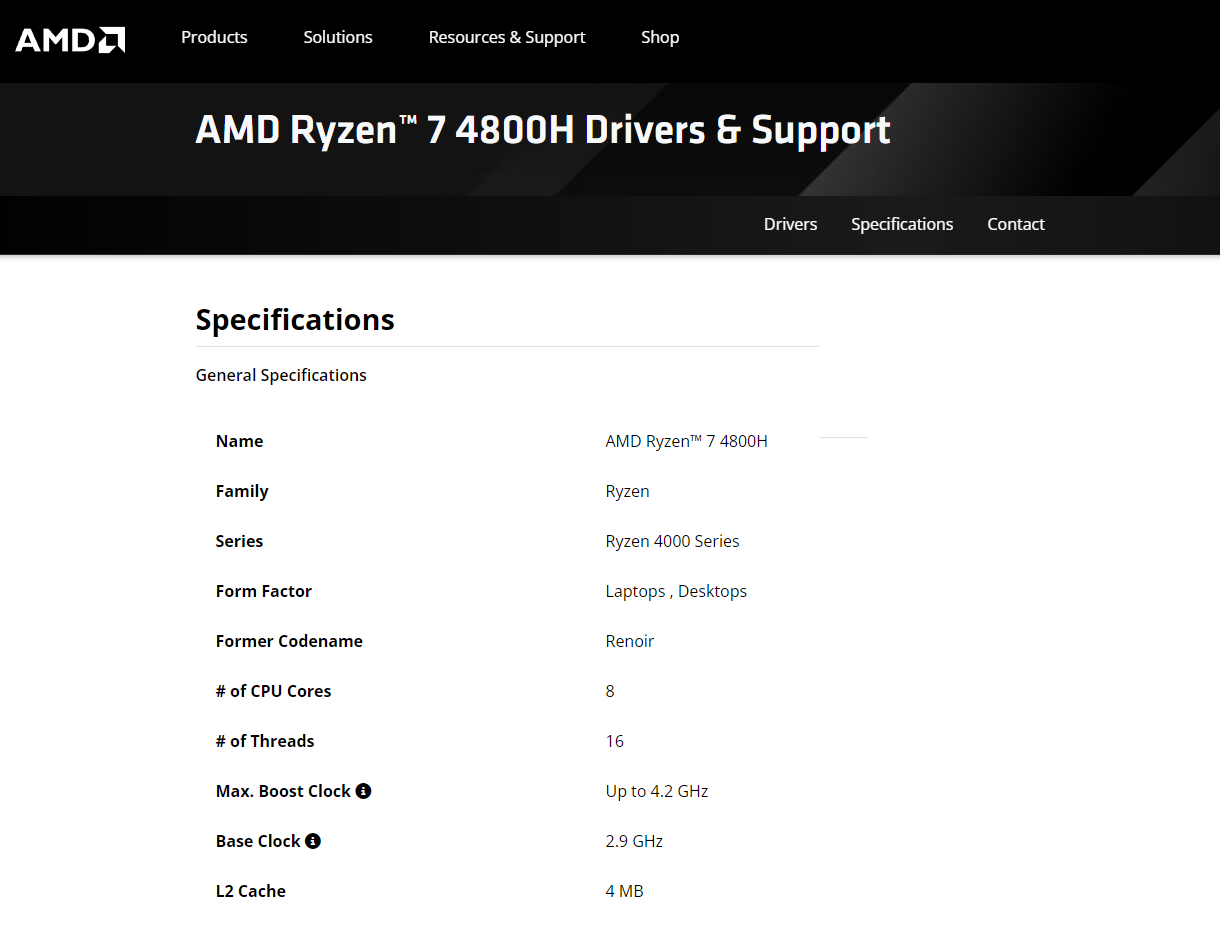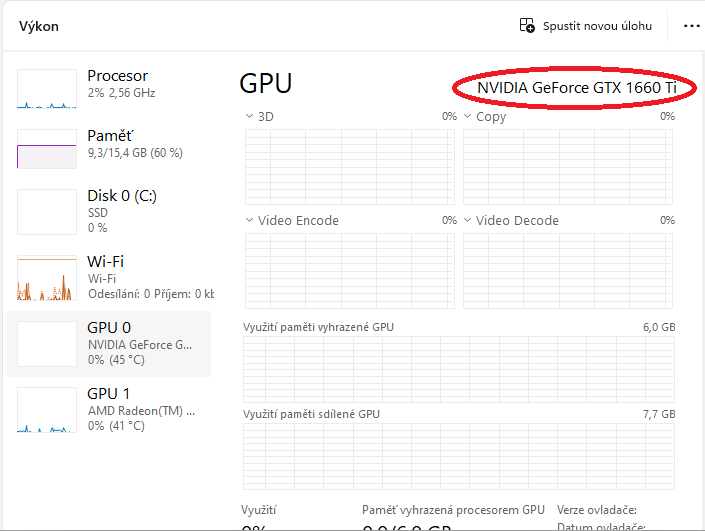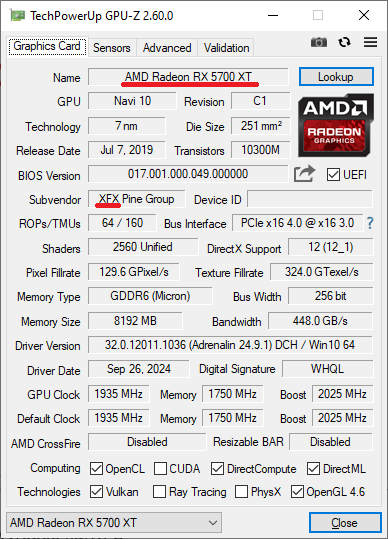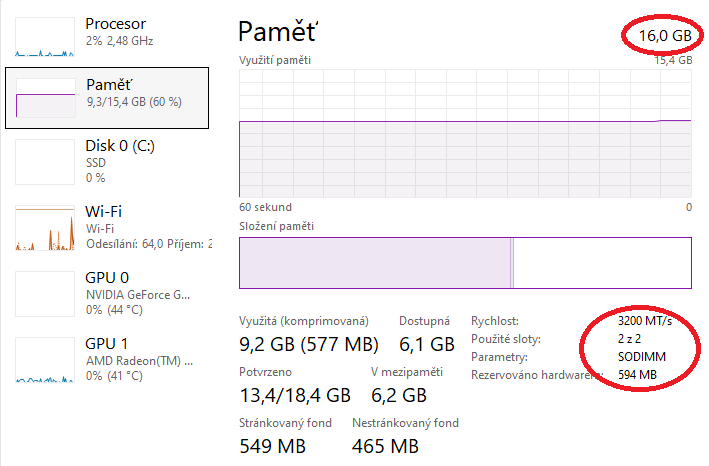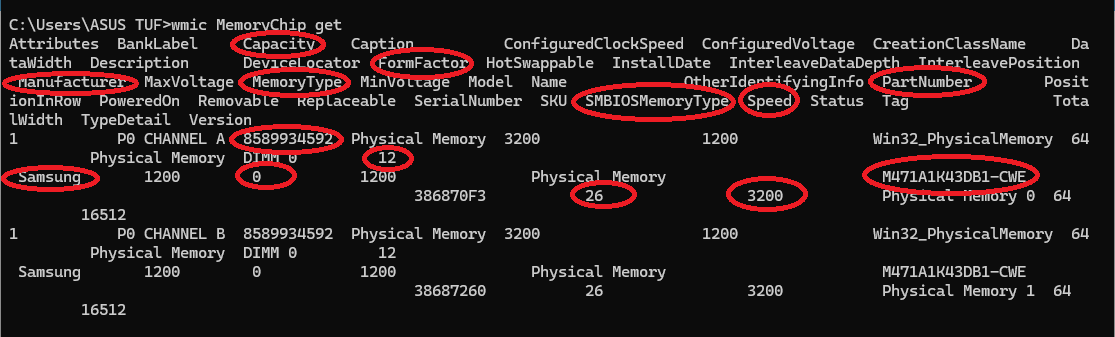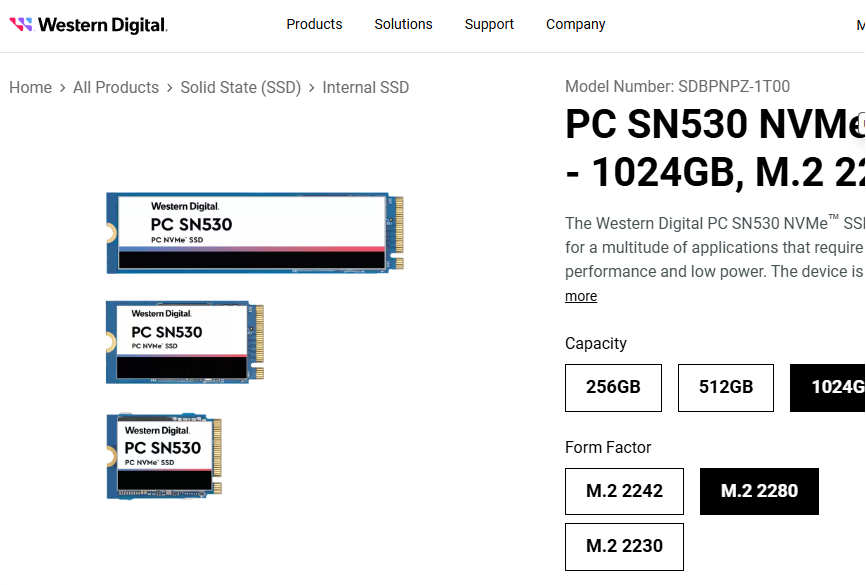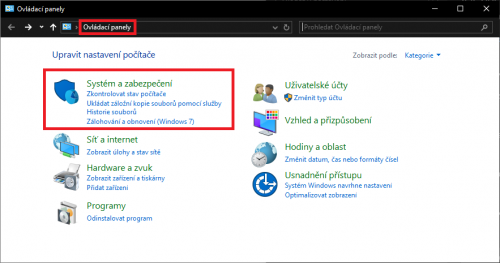Jak zjistit hardware v PC
Znalost vašeho hardware, jako je základní deska, paměť RAM, grafická karta, či procesor, může být klíčová při upgradu, řešení problémů nebo instalaci nových ovladačů. V tomto článku vám proto ukážeme jednoduché způsoby, jak si informace o vašem hardware snadno zjistit. Číst celý článek