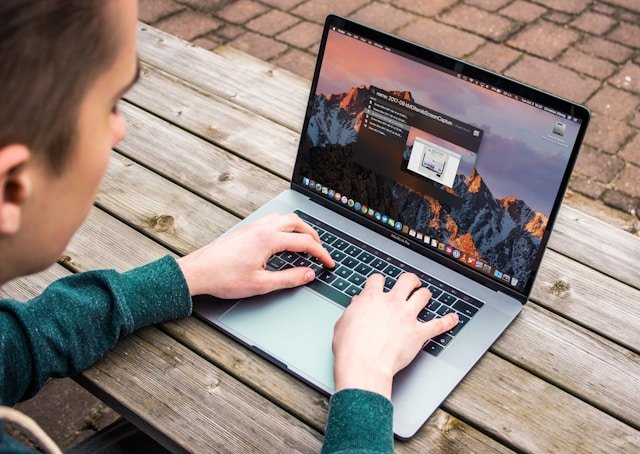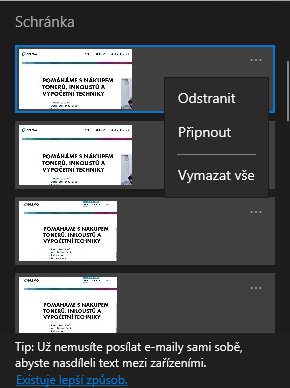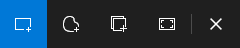- Jakmile obdélník namalujete a uvolníte tlačítko myši, snímek vybrané části obrazovky bude pořízen. Automaticky se uloží do složky Snímky obrazovky (výchozím formátem bude opět PNG) a dočasně jej budete mít také v kopírovací schránce, takže jej můžete pomocí kombinace Ctrl + V rovnou vkládat do programů. Rozlišení uloženého obrázku se pochopitelně změní a bude odpovídat rozlišení výřezu vašeho monitoru, který jste během pořizování screenshotu označili.
Pokud se při pořizování screenshotu zaměříte na malé nastavovací menu v horní části obrazovky, můžete před vytvořením snímku leccos upravit. Menu totiž nabízí kromě režimu snímku také režim pro pořízení videa obrazovky.
Kromě toho si tam pak můžete zvolit také tvar, ve kterém chcete snímek pořídit. Základním nastavením je Obdélník (výše popsaný postup). Dále můžete zvolit režim Okno (poté označíte konkrétní okno obrazovky, které chcete vyfotit), Celá obrazovka (automaticky pořídí screenshot celé obrazovky) nebo Volný tvar (pokud chcete namalovat a vyfotit jiný než obdélníkový výřez).
V případě, že chcete udělat snímek konkrétního okna ve Windows, použijte zkratku Alt + Printscreen. Nebudete se muset trápit s výřezy a zachytíte pouze to, co je vidět v daném okně.
Printscreen ve Windows 11
Postup pro vytváření screenshotů ve Windows 11 je stejný jako u Windows 10, jak jsme jej popsali výše.
Nicméně je tam jedna malá zvláštnost, na kterou byste při používání Windows 11 rychle narazili. Novinkou tohoto operačního systému totiž je, že zmáčknutí tlačítka PrintScreen má stejný efekt, jako klávesová zkratka Win + Shift + S. Obojí vás tedy navede k nastavovacímu menu s pohyblivým křížem určeným k označení konkrétního výřezu obrazovky. Je to proto, že většina uživatelů opravdu nejčastěji nepotřebuje snímek celé obrazovky, nýbrž pouze její konkrétní části.
Efekt zkratky Win + PrintScreen je pak úplně stejný jako u Windows 10.
Jak udělat printscreen na Macu?
Na počítačích s macOS budete pro printscreen potřebovat jiné klávesové zkratky, než je tomu ve Windows.
Základem je kombinace Command + Shift + 3. Tímto způsobem zachytíte celou obrazovku. Pokud použijete zkratku Command + Shift + 4, zachytíte pouze vybranou část obrazovky (požadovaný výřez označíte pomocí zaměřovacího kříže). Ať už využijete první nebo druhou možnost, výsledky uvidíte okamžitě – printscreen se vám uloží na plochu ve formátu PNG.
Pokud chcete na Macu využít pokročilejší možnosti, nabízí se zkratka Command + Shift + 5, kterou vyvoláte režim Snímek obrazovky. Zde budete mít k dispozici panel nástrojů, který vám umožní zvolit vybranou část obrazovky, celou obrazovku nebo vybrané okno. Pokud vám nevyhovuje automatické ukládání screenshotů na plochu, rovněž si zde budete moci zvolit, kam se má aktuálně pořízený snímek obrazovky uložit.
Jak se dělá printscreen na OS Android?
Pokud potřebujete pořídit snímek obrazovky na chytrém telefonu, v případě Androidu vás čeká velmi jednoduchá práce. Stačí současně stisknout zamykací tlačítko a tlačítko pro snížení hlasitosti. Poté se objeví miniatura pořízeného snímku, na kterou můžete kliknout a obrázek rovnou oříznout, upravit a odeslat. Snímek se ale rovněž uloží do Galerie, kde jej snadno najdete.
Výjimkou jsou pouze starší telefony, které mají fyzické domovské tlačítko. Pokud takový telefon stále vlastníte, požadovanou kombinací pro screenshot je současné stisknutí domovského tlačítka a zamykacího tlačítka.
Jak na printscreen s iOS?
Pokud potřebujete pořídit snímek obrazovky na vašem iPhone, vaší požadovanou kombinací bude současné stisknutí bočního tlačítka s tlačítkem pro zvýšení hlasitosti. Opět ihned uvidíte miniaturu, kterou můžete dále upravovat a poté jí odeslat. Kromě toho ale obrázek obrazovky najdete také v aplikaci Fotky.
Pokud vlastníte starší iPhone než iPhone X, pak má váš telefon ještě domovské tlačítko plochy pod displejem. V tomto případě k pořízení screenshotu současně stiskněte právě domovské tlačítko a boční tlačítko.
Závěr
Pořídit screenshot celé obrazovky nebo její vybrané části je velmi jednoduché. S našimi návody vám celý proces při troše praxe zabere pouze pár vteřin. Zamýšlet se nad aplikacemi třetích stran nedává při pořizování screenshotů žádný smysl, jelikož jak jste mohli vidět, každý operační systém k tomu nabízí dostatek integrovaných nástrojů.