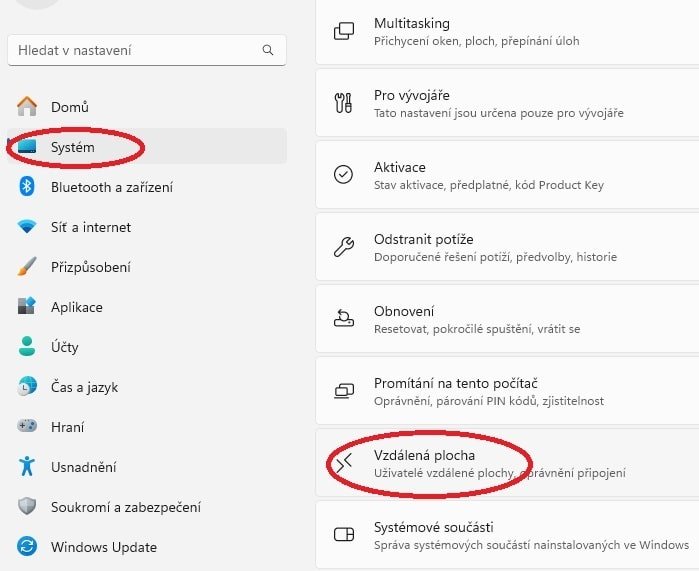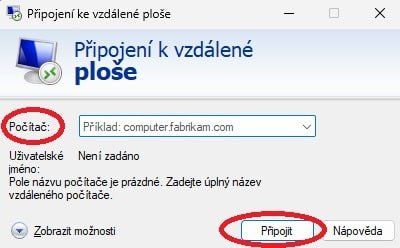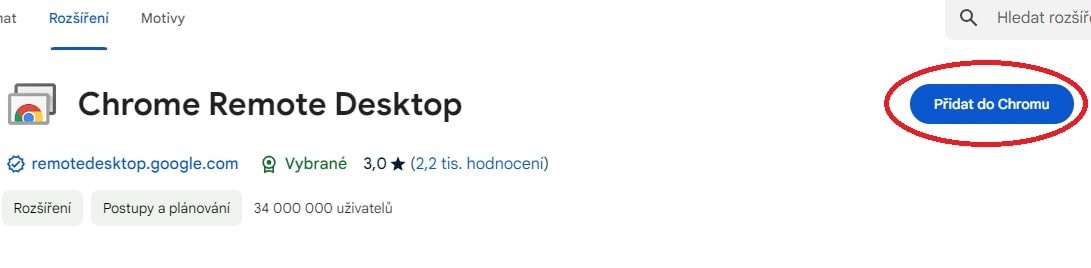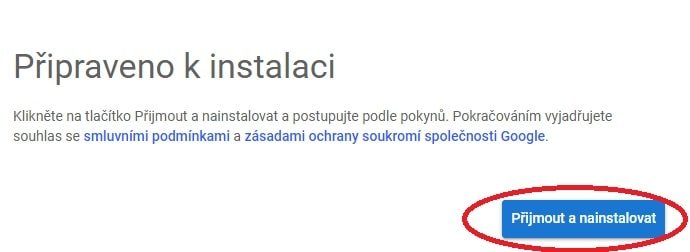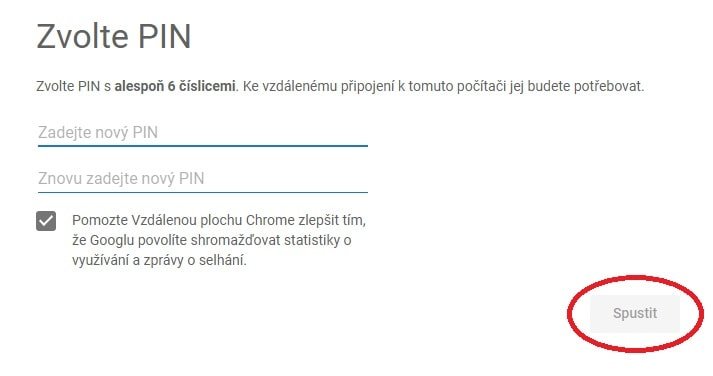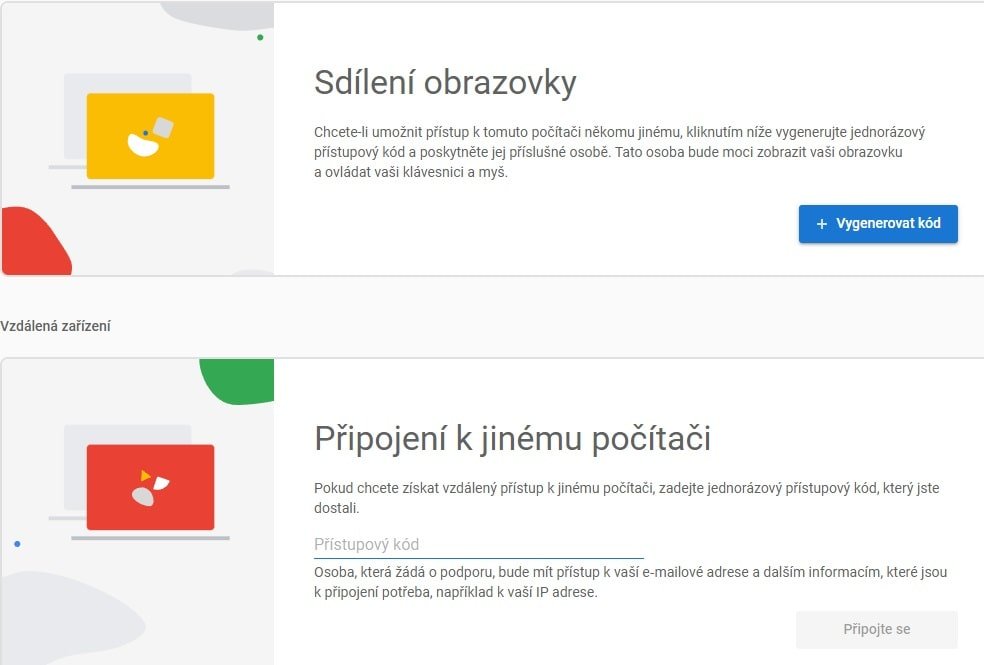Pokud byste chtěli ovládat vaše PC ze zařízení s iOS či OS Android, pak budete v tomto zařízení ještě potřebovat aplikaci Chrome Remote Desktop. V ní se vám opět objeví seznam všech zařízení, na kterých jste si přes váš Google účet vzdálený přístup Google nastavili. Poté už stačí opět pouze vybrat konkrétní počítač, který chcete na dálku ovládat, a nakonec zadat jeho PIN kód.
Jak nastavit vzdálenou plochu přes TeamViewer?
TeamViewer je dobrou alternativou pro ovládání vzdálené plochy, jelikož používání tohoto programu je velmi jednoduché. Pro připojení ke vzdálenému PC stačí, aby byl TeamViewer otevřený na obou zařízeních. Poté na kartě Ovládat vzdáleně vyplníte ID a heslo z počítače, který chcete ovládat na dálku. Najdete zde také vaše ID a heslo, abyste tyto údaje případně mohli poskytnout někomu jinému ve chvíli, kdy mu budete chtít umožnit přístup do vašeho PC.
TeamViewer je proto ideální v těch případech, kdy rychle potřebujete přístup do něčího PC nebo naopak chcete rychle udělit někomu jinému přístup do vašeho PC. Pro správu na dálku v případě vašeho vzdáleného počítače se ale jako lepší volba jeví vzdálená plocha Google.
Vzdálená plocha a bezpečnost
Připojení k PC přes vzdálenou plochu je velmi pohodlné a zároveň efektivní, občas ale může být také dost rizikové. Mnoho podvodníků znalých metod sociálního inženýrství využívá právě ovládání přes vzdálenou plochu k ukradení dat, peněz či identity na Internetu.
Tzv. remote access scam se soustředí na méně technicky zdatné uživatele. Skrze pop up okna na webech či přímo telefonickým oslovením upozorní uživatele na to, že má počítač infikovaný virem. Následně mu nabídnou pomoc v podobě technické podpory, která si vyžádá právě vzdálený přístup, při kterém předstírají opravu zařízení, za kterou si vyžádají vysokou částku. Současně do počítače obvykle nainstalují malware, který opakovaně krade přístupové údaje, identifikační údaje a další důležitá data.
Ve firmách ale lze toto riziko efektivně minimalizovat pomocí vlastních VPN sítí. Virtuální privátní sítě totiž při připojení ze vzdáleného umístění chrání vaši aktivitu na internetu, IP adresu i polohu šifrováním dat. Při používání VPN se díky tomu veškerá data (například údaje o procházení, zadaná hesla, ale třeba i e-mailové zprávy) případným nepovolaným návštěvníkům zobrazí jako nesmyslná a nepoužitelná změť znaků. Přístup k PC přes vzdálenou plochu je proto bezpečný pouze v tom případě, že probíhá přes VPN síť.
I v případě, že daného člověka znáte, bude určitě na místě zaheslovat všechny složky v PC, které obsahují citlivější data nebo ke kterým z nějakého důvodu nechcete umožnit přístup. To samé pak případně platí i pro připojené externí disky a jejich šifrování. Tím zajistíte to, že přes vzdálenou plochu umožníte dotyčnému přístup pouze k těm datům, které mu opravdu zpřístupnit chcete.
Řešení problémů s připojením ke vzdálené ploše
Při používání vzdálené plochy se možná občas setkáte s problémy při připojení. Co dělat v případě těch nejběžnějších?
- Vzdálené připojení samozřejmě vyžaduje funkční internetové připojení. Při problémech s připojením se proto vždy nejdříve přesvědčte o tom, že se nejedná o nějaký obecný problém s vašim internetem a že jste skutečně online.
- Pokud připojení nefunguje, přesvědčte se také o tom, že v cílovém počítači je vzdálená plocha stále povolená.
- Správnému fungování vzdálené plochy může občas bránit také antivirový program. V případě plochy Chrome se proto přesvědčte o tom, že antivir povoluje odchozí provoz UDP i příchozí odpovědi UDP, komunikaci na portu TCP 443 i komunikaci přes TCP a UDP na portu 3478.
- Aby připojení přes vzdálenou plochu fungovalo, v cílovém počítači bude možná nutné dočasně vypnout bránu Windows Firewall. Pokud připojení stále nebude fungovat, dočasně jí vypněte také na počítači, ze kterého se připojujete.
- Pokud problémy s připojením přetrvávají, místo názvu počítače se zkuste připojit k jeho IP adrese. Tento krok často pomůže problém s připojením definitivně vyřešit.
Závěr
Přístup k PC přes vzdálenou plochu může být ve firmách velmi užitečným nástrojem, a to ať už s ohledem na práci na dálku nebo třeba vzájemnou pomoc a podporu mezi kolegy a zaměstnanci při provádění určitých složitějších pracovních úkonů. Vzdálená plocha s sebou ale vždy přináší také bezpečnostní rizika, proto je potřebné k ní přistupovat s nejvyšší opatrností – ideálně ji využívejte pouze z vlastní zabezpečené firemní VPN sítě a mezi zařízeními (a lidmi), kterým důvěřujete.